How to get started with the Orange Pi One
How to get started with the Orange Pi One
The Orange Pi One is a small sized and low cost single board computer, packed with many features including 10/100 Ethernet, HDMI and a quadcore 1.2GHz ARM CPU, all wrapped up in a 69 × 48mm package. Depending on your project, the Orange Pi One is a great alternative to the Raspberry Pi 2, Raspberry Pi 3 or the Raspberry Pi Zero.
What do you need to get started with Orange Pi One? Maybe you will have many ideas in your head, but here we are going to show you how to burn a Linux OS with your windows OS computer. This is the list that we need:
Device:
- 1 Orange Pi one,
- 1 USB power cable for Orange Pi One
- 1 micro SD card, if possible more than 8GB
- 1 HDMI cable, it requires standard HDMI to HDMI or HDMI to DVI cable, HDMI to AVI is not supported.
Software:
- Win32 Diskimager: //sourceforge.net/projects/win32diskimager/files/Archive/
- Armbian Orange Pi One Linux system: https://www.armbian.com/orange-pi-one/
- Putty: http://www.chiark.greenend.org.uk/~sgtatham/putty/download.html
Now that you have your device and the components in your hand, and all softwares have been downloaded, let’s get started!
Step 1:
Use a 32GB microSD card to store the OS. First of all, format the TF card, plug it in the computer, run SDfomatter and format the card.
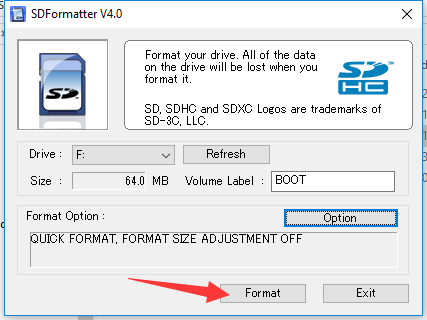
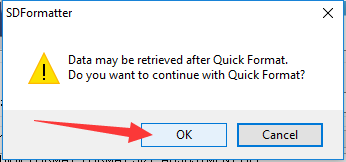
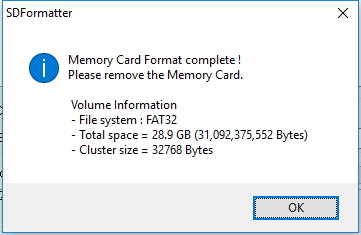
Step 2:
If not already done, download the Orange Pi One Linux OS image from armbian.com, and save it.
Use win32 Disk Imager to copy the image to the TF card, following the steps as below:
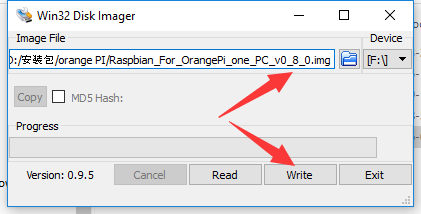
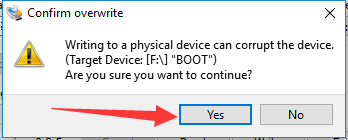
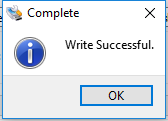
Step 3:
Insert the SD card in to Orange Pi One, then plug the Ethernet cable and the power in the Orange Pi One.

Step 4:
Find out the IP address from your router. Log in in your router, and from the devices list you will find a device with an Orange Pi name. Write down the IP address.
Step 5:
Use Putty to log in to your Orange Pi One, the username is “root”, and the password is “1234”. It will warn you to change the password.
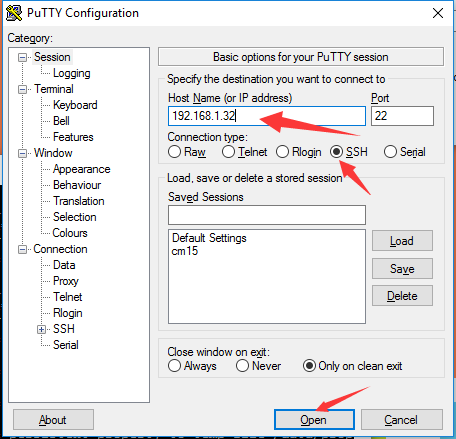
After connecting the Orange Pi One, there will be a command prompt window popup, install the remote desktop control function on the Orange Pi One. Type the followings:
“sudo apt-get install xrdp
sudo apt-get install tightvncserver”
Step 6:
Now, you can use the Windows Remote Desktop Control function to log in your Orange Pi One. You will see the OS desk UI on your computer. Now, do whatever you want!
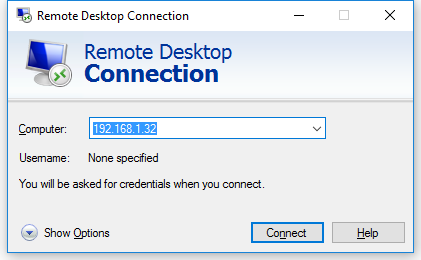
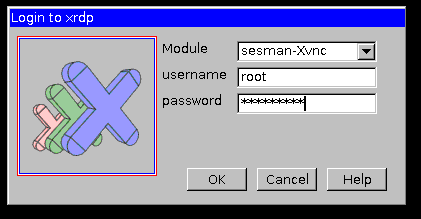
Tip: You can use the HDMI cable to connect the display to the Orange Pi One board. Unfortunately, the Orange Pi one has only one USB port, so it is a little difficult for you to connect a keyboard and mouse at the same time. Hence, it is better to use Putty or Windows Remote Control Desktop to operate.




