Zio IR Thermometer Qwiic Start Guide
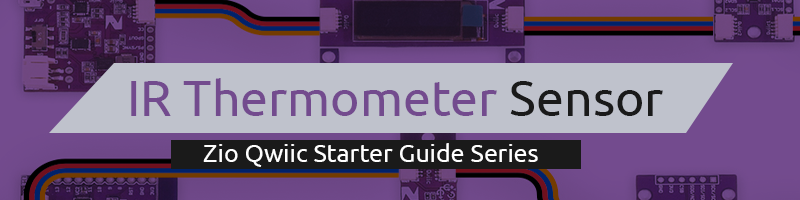
This post is part of our Zio Qwiic Start Guide Blog Series.
Table of Contents
- Introduction
- Zio Qwiic IR Thermometer Overview
- Configuring your IR Thermometer Sensor
- Difficulty Level
- Helpful Resources
- Hardware
- Software
- Setting Up with Uno
- Setting Up with PsyFi32
- Setting up with OLED Display
Introduction
An Infrared (IR) temperature sensor works by focusing on the infrared energy emitted by an object which is also proportional to its temperature, hence gives an accurate indication of the object’s temperature reading.
An IR temperature sensor not only is used to detect an object’s but also the surrounding environment.
With our Zio Qwiic Surface IR Thermometer sensor, it can measures both ambient and objects temperature in degrees Fahrenheit and Celcius.
Another useful feature of IR thermometer is that it detects movement as it is contactless, it works well to detect moving objects. You can use an IR Thermometer sensor as motion detector in one of your home security projects or alarm system.
Zio Qwiic IR Thermometer Sensor (MLX90614) Overview
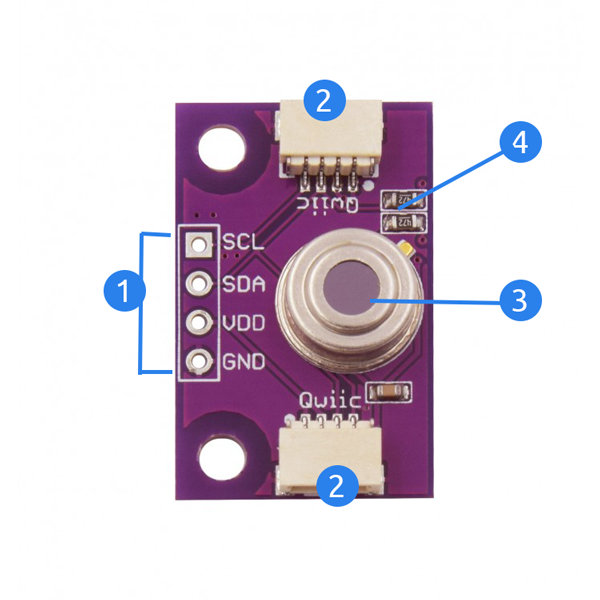
- I2C Power and Logic Pins
- Power Pins: VDD and GND
- Logic Pins: SCL and SDA
- Qwiic Connectors: System to easily connect to other qwiic compatible modules using Qwiic cable
- MLX90614 Sensor
- Contactless temperature thermometer sensor
- measure both Ambient (Environment) and Object temperature in Fahrenheit and Celcius
- I2C Pullup Resistors
Configuring your IR Thermometer Sensor (MLX90614)
Difficulty Level:
Helpful Resources:
You should have a basic understanding of how to install Zio development boards. In this tutorial, we assume that your development board is already configured and is ready to be set up with our Temperature & Humidity Sensor. If you haven’t configured your board yet check out our development boards Qwiic Start Guide tutorial below:
Hardware:
Software:
1. Setting Up with Zuino M UNO
*For set up using XS PsyFi32 go here.
Step 1 Connect Zio development board with MLX90614 IR thermometer Sensor

Step 2 Install library
Download and install the Adafruit MLX90614 library you have downloaded to your Arduino IDE.
Don’t know how to install libraries? This complete guide by Arduino explains how to install libraries to your Arduino IDE.
Step 3 Example Demo code
Open your Arduino IDE.
Go to File > Examples > Adafruit MLX90614 Library > mlxtest
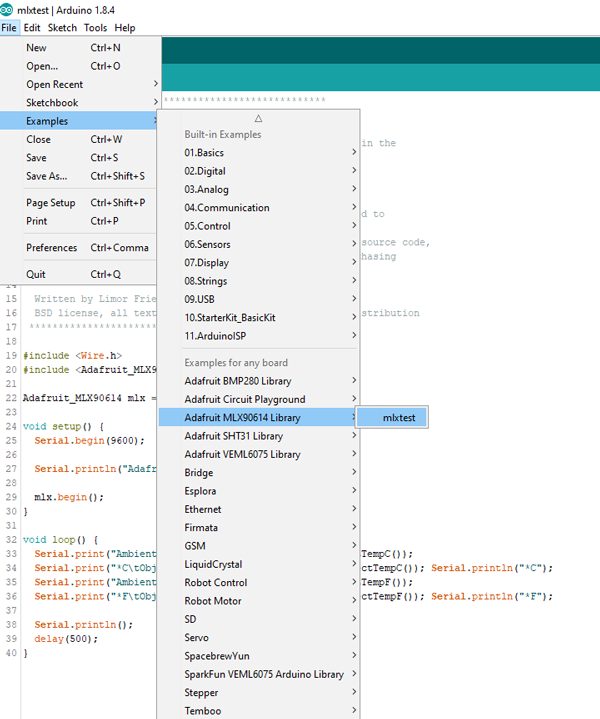
Set your Tools Board to Arduino Uno/Genuino Uno and set your com port.
Upload and run your code to your board.
Open your Serial Monitor (make sure it is set at 9600) to check the readings. Your sensor will provide temperature readings for Ambient (Environment) and Object in both Fahrenheit and Celcius.
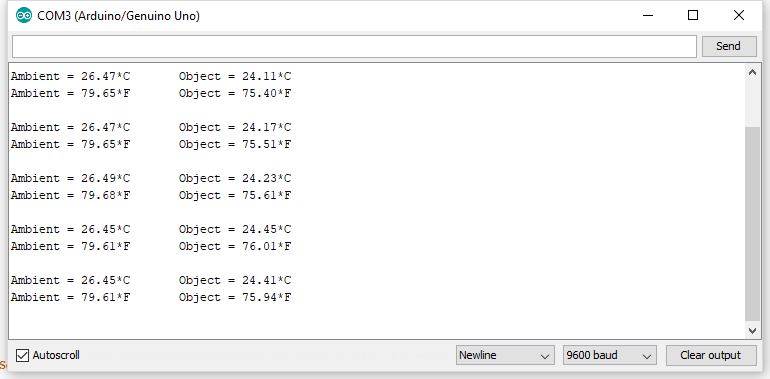
2. Setting Up with Zuino PsyFi32
Step 1 Connect Zio development board with MLX90614 IR Thermometer Sensor

Step 2 Install library
Download and install the Adafruit MLX90614 library you have downloaded to your Arduino IDE.
Don’t know how to install libraries? This complete guide by Arduino explains how to install libraries to your Arduino IDE.
Step 3 Example Demo code
Open your Arduino IDE.
Go to File > Examples > Adafruit MLX90614 Library > mlxtest
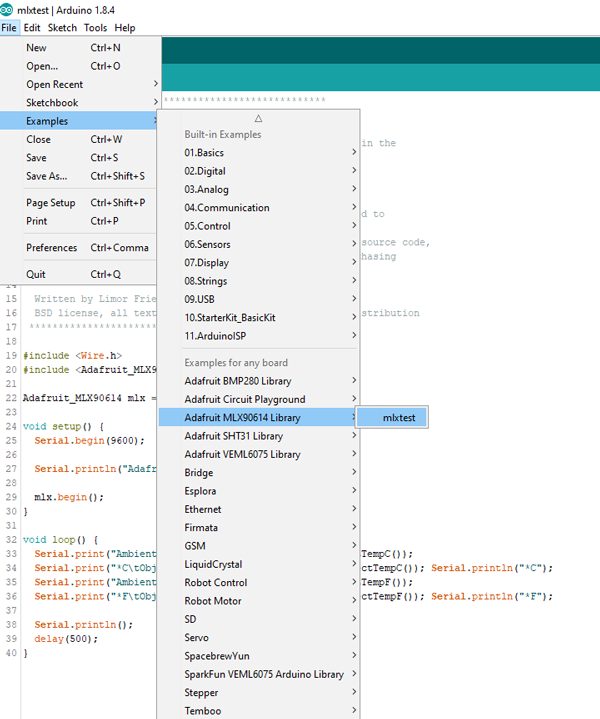
Set your Tools Board to Esp32 Dev Module and set your com port.
Upload and run your code to your board.
Open your Serial Monitor (make sure it is set at 9600 baud) to check the readings. Your sensor will provide temperature readings for Ambient (Environment) and Object in both Fahrenheit and Celcius.
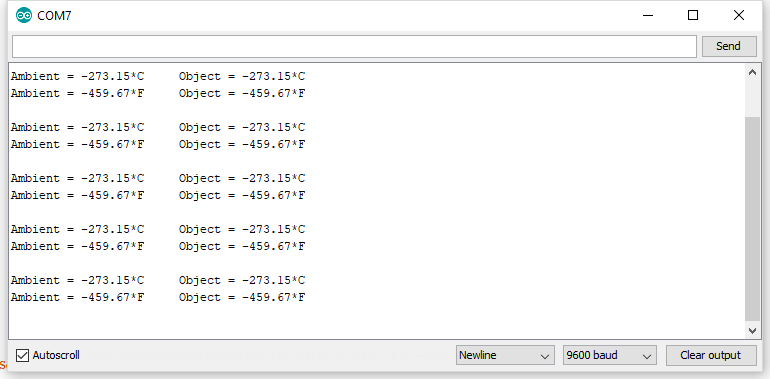
3. Setting up for OLED Display
This tutorial works with our Zuino development boards. Don’t forget to set the right board and com port of your device in the Arduino IDE Tools settings.
We will do a demo test using Zio Qwiic 0.91in OLED Display and display readings on MLX90614 sensor for Ambient and Object temperature. For this example code, we will use Adafruit’s library. You should have installed the Adafruit libraries below:
We also have a separate blog post and qwiic start guide for our OLED display. You can check it out here.
Below is the code for testing our IR Thermometer Sensor with OLED showing Temperature readings (Celcius and Fahrenheit) for both Environment (Ambient) and Objects. You can download the demo code here.
OLED demo with Zuino M Uno Development board


OLED demo with Zuino XS PsyFi32 Development board
















/zio-qwiic-surface-temperature-infrared-sensor-mlx9061-44379-300x300.jpg)
